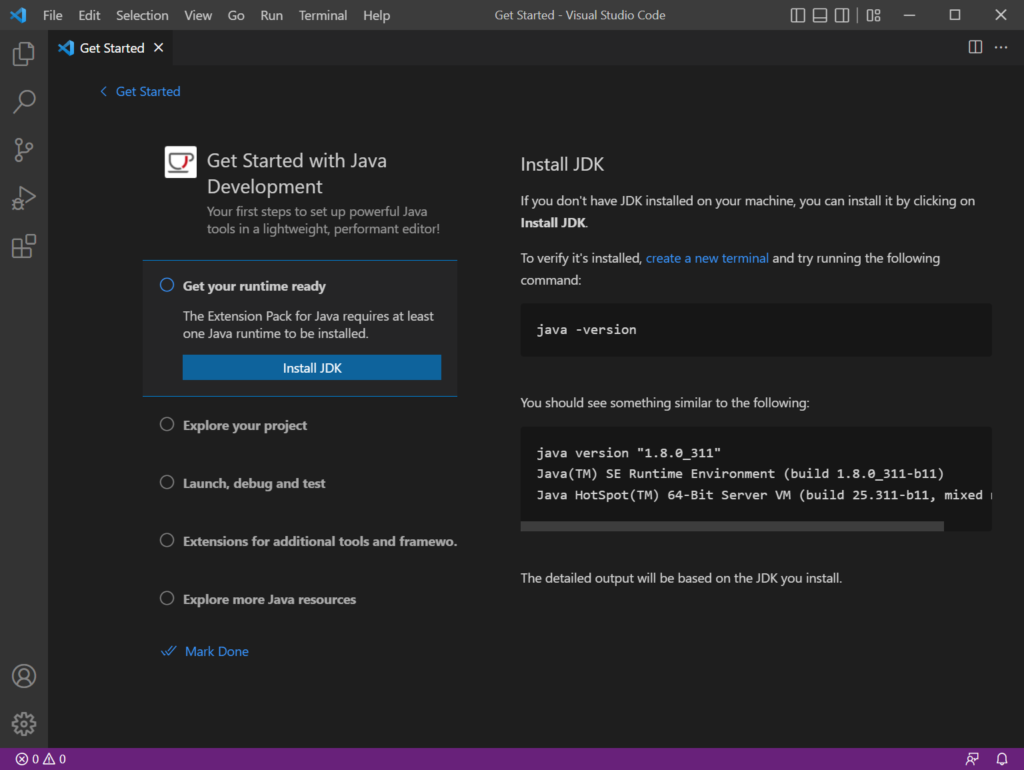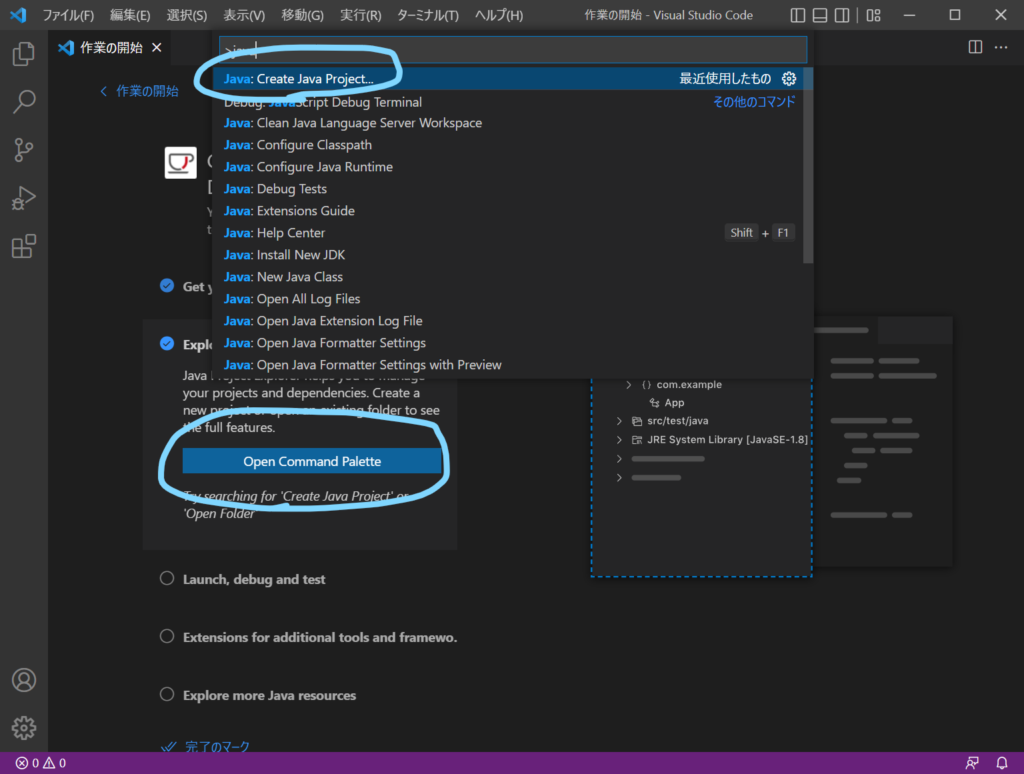このブログでは基本的にJShellとVSCodeを使った開発記事を書いていきます。
Java開発においては、IntelliJ IDEAやEclipseを使った開発が多いと思います。IntelliJ IDEAは素晴らしい開発環境で無償で利用できるCommunity版であっても十分実用に足りると思います。
ただブログ主はVSCodeの軽さや、他のプログラミング言語でも同じように使える機能において、VSCodeが気に入っていて、Java開発においてもVSCodeが活発になってきてほしいと思っています。
VSCodeでのJava開発は、IntelliJと比べたらまだ機能面で劣っている面もあると思いますが、十分に実用的だと思います。Java開発環境をこれから整えようという方のためにVSCodeが選ばれていくことを目標にしています。
Extension Pack for Javaのインストール
Extension Pack for Javaは、Java開発の拡張機能の詰め合わせ。とりあえずこれを入れておけばOK。
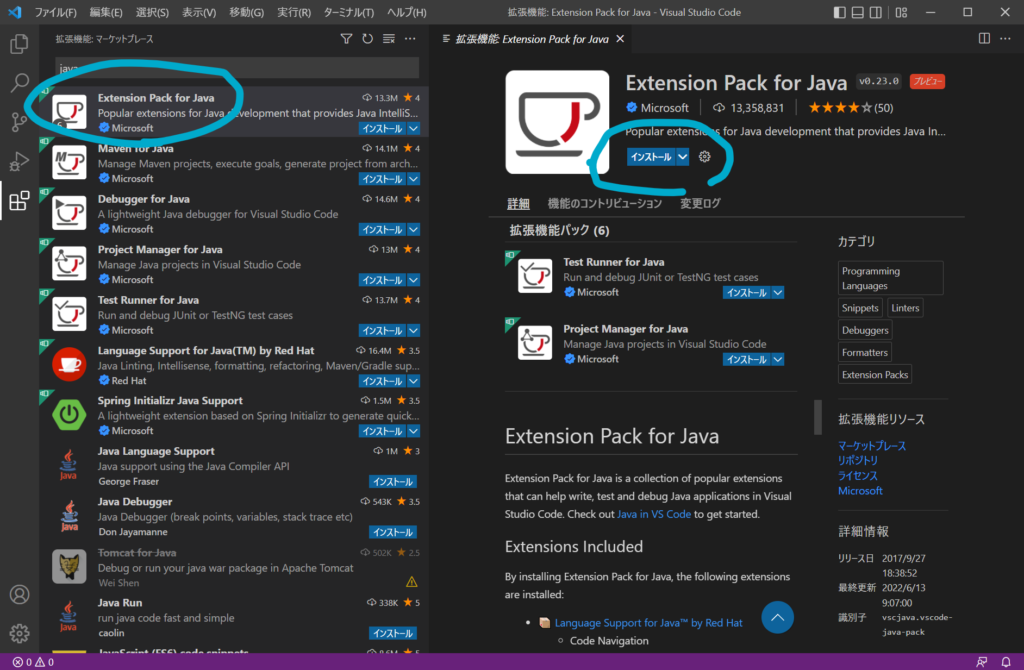
インストールが完了するとGet Started with Java Developmentというページが開く
Java Runtimeのインストール
JDKのインストールを確認する。すでにインストール済みであればそれをデフォルトのJDKとして使用できるし、ここから推奨されるJDKをインストールすることもできる。
右側にあるcreate a new terminalのリンクをクリックしてterminalを実行し、java -versionのコマンドを実行できるか確認。
これでjava のバージョンが表示できればそれが使用できる。
もしJDKのインストールがされていない場合は、左側の「Install JDK」ボタンから任意のバージョンのJDKをダウンロードできる。
現在のJDKは、8, 11, 17のLTSから選ぶのが無難。Adoptium’s JDKというビルドから選択できるし、Amazon Correttoなども選択可能。
新規プロジェクトの作成
Open Command Paletteから、「Create Java Project」入力。して実行。
今回はNo build toolで特にビルドツールを使わないプロジェクトを作成。
プロジェクトを配置するフォルダを選択して、プロジェクト名を入力。プロジェクト名のフォルダが作られる。
デバッグ実行
少しコードを変更してデバッグ実行する。
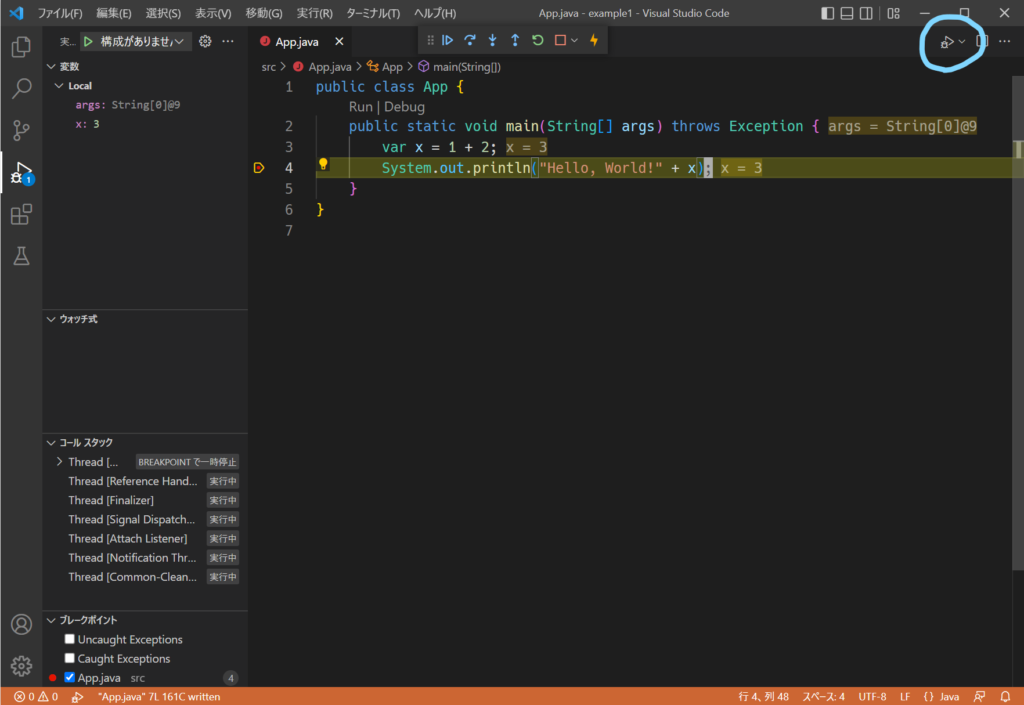
画像のように、ステップ実行など基本的なJava開発の機能はVSCodeのExtention Pack for Javaで揃う。